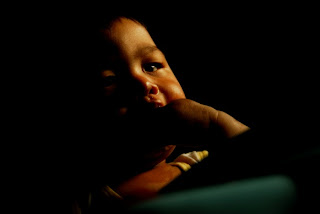
Langkah 1
Pilih gambar yang ingin ditambah sinaran cahaya. (Ambil contoh gambar di atas)
Langkah 2
Copy layer tersebut. (Layer > Duplicate atau Ctrl+ J)
 Langkah 3
Langkah 3Bagi mendapatkan sumber cahaya yang berlainan, gunakan Levels tool (Image> Adjustment> Levels atau Ctrl+L). Drag slider input yang ditengah ke sebelah kiri.
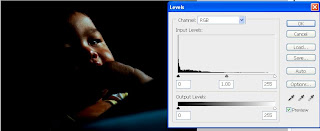

Langkah 4
Kemudian gunakan Radial Blur Filter (Filter> Blur> Radial Blur).
Amount: 100
Blur Method: Zoom
Quality: Best
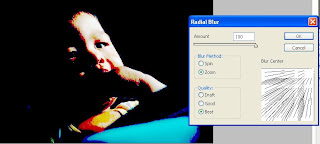
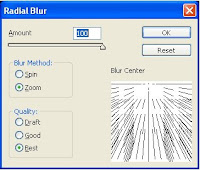
Langkah 5
Kemudian akan kelihatan tanda atau bintik-bintik pada sinaran cahaya tersebut. Kita boleh menghilangkan bintik-bintik tersebut dengan menambah filter sehingga ia hilang. Tekan Ctrl+F bagi mengulangi langkah 4. Kemudian ulang lagi dengan menekan Ctrl+F, bermakna anda telah mengulangi Ctrl+F sebanyak 2 kali.
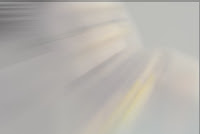
Langkah 6
Sinaran cahaya yang kita cipta tadi telahpun terhasil, sekarang kita perlu mengubah gambar kepada mode Screen.

Langkah 7
Pada gambar tersebut, sinaran cahaya tidak berapa kelihatan. Bagi menambahkan sinaran cahaya, gunakan Levels tool (Image> Adjustments> Levels atau Ctrl+L). Drag slider input yang ditengah ke kiri bagi menambahkan kepekatan warna pada objek. Anda juga bole memilih Auto button yang terdapat pada photoshop dan secara automatik level akan disetkan pada level yang bersesuaian.
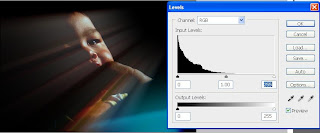
Sekiranya fail gambar besar, akan kelihatan lebih banyak bintik-bintik pada sinaran cahaya. Untuk menghilangkannya, gunakan Despeckle filter (Filter> Noise> Despeckle). Tekan Ctrl+F untuk mengulangi proses ini sehingga bintik-bintik tersebur hilang. Penggunaan Despeckle akan mengaburkan bintik-bintik pada sinaran cahaya.
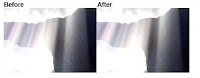
Langkah 9
Sekarang kita perlu memadam kawasan yang tidak sepatutnya sinaran cahaya kelihatan. Tambahkan layer mask pada layer yang paling atas (Layer> Layer Mask> Reveal All) dan klik pada ikon layer mask bagi memastikan layer mask berkenaan dipilih.
 Langkah 10
Langkah 10Selepas layer mask dipilih, gunakan Eraser tool (E) untuk memadam area yang tidak sepatutnya cahaya kelihatan.
** Untuk gambar ini saya tidak menggunakan Eraser tool kerana ingin mengekalkan keaslian kesan sinaran cahaya pada subjek.
Langkah 11
Bagi mendapatkan sinaran cahaya yang lebih tepat, gunakan Hue/Saturation tool (Image> Adjustments> Hue/Saturation atau Ctrl+U) untuk menambahkan kepekatan warna. Sebelum menggunakan Hue/Saturation, pastikan anda telah mengklik ikon layer sinaran cahaya.
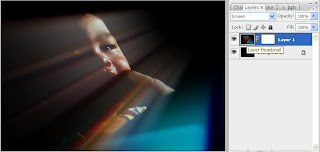
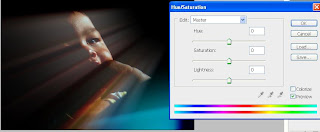
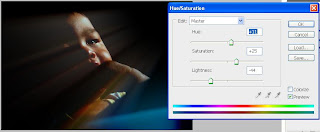
Dan inilah hasilnya
 * Tak semua foto sesuai menggunakan teknik ini, namun foto yang memfokuskan side lighting adalah yang paling sesuai. Proses suntingan mestilah berdasarkan ilmu dan mood agar dapat menghasilkan efek yang benar-benar 'hidup'.
* Tak semua foto sesuai menggunakan teknik ini, namun foto yang memfokuskan side lighting adalah yang paling sesuai. Proses suntingan mestilah berdasarkan ilmu dan mood agar dapat menghasilkan efek yang benar-benar 'hidup'.Selamat mencuba!!
Sekian.




2 comments:
Ada sikit masalah dalam foto terakhir... dlm laptop kat rumah hasilnya terlihat satu garisan ray of light... tapi bila bukak dlm PC lain, fotonya mcm xde apa2 pun... Xpastila pulak dlm PC pengunjung yang lain... Apapun nanti kami check balik setting color tone dlm laptop dan try upload balik foto yg terhasil... sekian
bagus2 blog ko ni... ada sharing knowledge
TED
Post a Comment